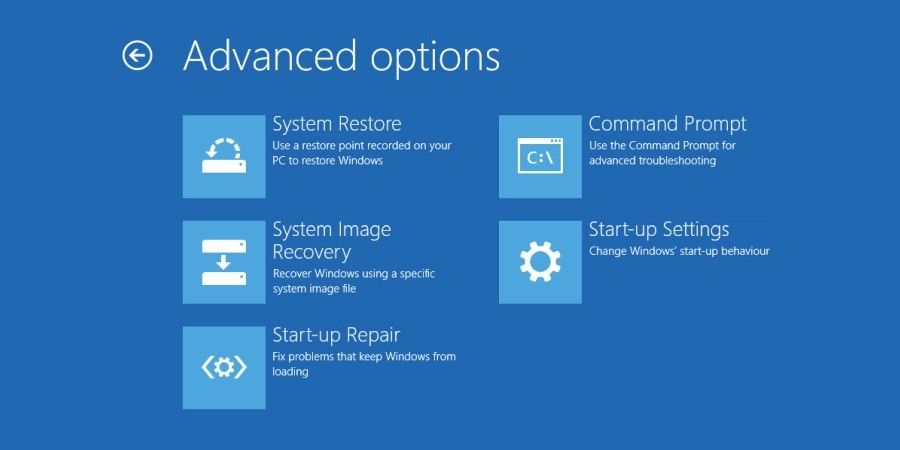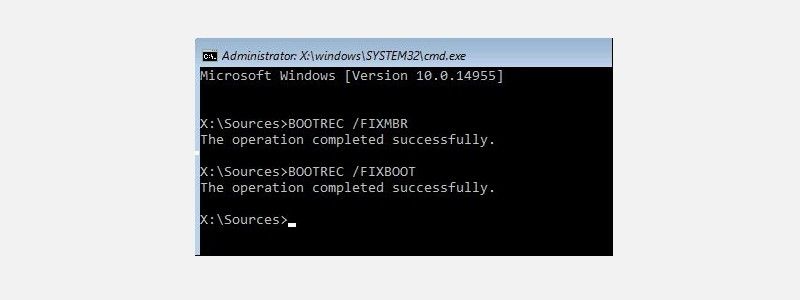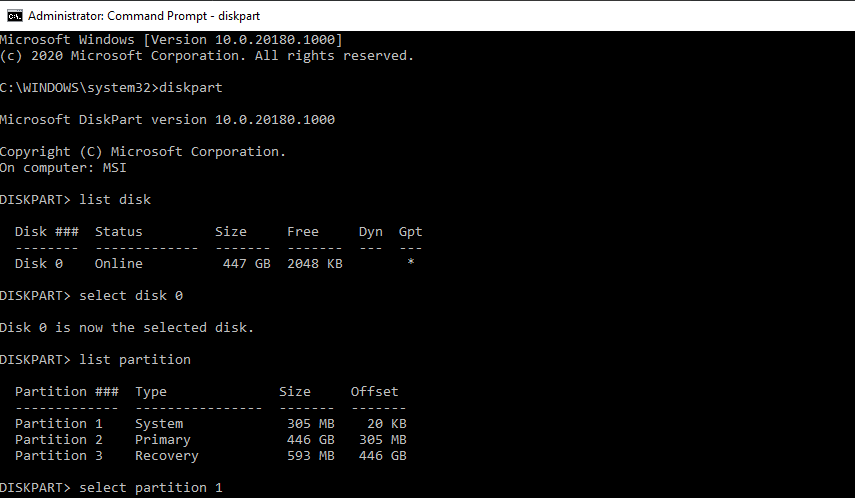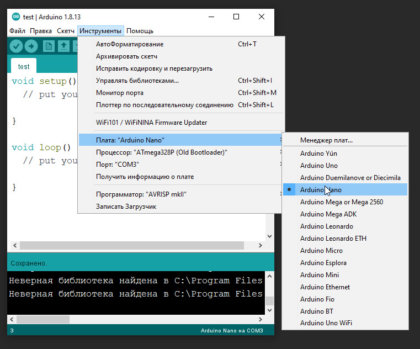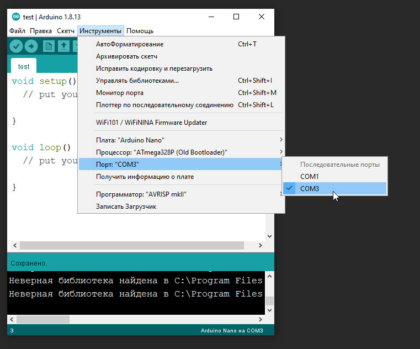- Инсталляция, монтаж » Orion_prog
- 3 ответа
- Добавить ответ
- ПОКАЗАН
- ЗАДАН
- ПРОДУКТЫ
- forum-bolid.ru
- с 2000 би
- Исправьте перезагрузку и выберите правильную ошибку загрузочного устройства в Windows
- Почистите свой компьютер
- Восстановление при запуске Windows из дополнительных параметров
- Исправить запуск с помощью командной строки и установочного носителя Windows
- Экспорт и восстановление основной загрузочной записи
- Первая прошивка, ошибки, FAQ
- Первая прошивка
- Ошибки компиляции
- Частые ошибки в коде, приводящие к ошибке компиляции
- Ошибки загрузки
- Предупреждения
- Видео
Инсталляция, монтаж » Orion_prog
Спасибо, подключил УО-4С через переходник к последовательному порту(СОМ 1) (просто на компьютере есть порт RS-232) и Orion_prog при загрузке выдаёт ошибку нет свободных последовательных портов. Как быть?
– Каргапольцев Артур Николаевич 5 лет 9 месяцев назад
– Каргапольцев Артур Николаевич 5 лет 9 месяцев назад
– Каргапольцев Артур Николаевич 5 лет 9 месяцев назад
– Бовбель Ярослав 5 лет 9 месяцев назад
– Каргапольцев Артур Николаевич 5 лет 9 месяцев назад
– Бовбель Ярослав 5 лет 9 месяцев назад
– Каргапольцев Артур Николаевич 5 лет 9 месяцев назад
3 ответа
RS485Settings видит устройства, Orion Ppog опять за свое.
И на сайте написано к программе Orion » Запись осуществляется только по интерфейсу RS485 без использования программатора.»
А программатор это что?
– Бовбель Ярослав 5 лет 9 месяцев назад
Огромное спасибо вам! Все загрузилось. И хотел сказать что УО-4С програмируется только через переходник, а не по RS
•
при использовании программы UPROG c подключением к 485 интерфейсу пультом «С2000» («С2000М») перемычку XP2 установить.
Неужели и так не программируется . Но спорить не буду,исп.02 под рукой нет.
– Каргапольцев Артур Николаевич 5 лет 9 месяцев назад
Начиная с версии 2.28 прибор можно конфигурировать по RS485, кстати «переходник» это RS232.
– Киселёв Михаил 5 лет 9 месяцев назад
– Каргапольцев Артур Николаевич 5 лет 9 месяцев назад
– Каргапольцев Артур Николаевич 5 лет 9 месяцев назад
– Каргапольцев Артур Николаевич 5 лет 9 месяцев назад
По порядку:
1. В инструкции к программе OrionProg писал, что запускаь нужно только от имени администратора — известная проблема совместимости программ написанных на Delphi на современных ОС Windows. Иначе будет ругаться на свободные порты.
2. Конфигурировать УО по 485му можно конечно через преобразователи, или через пльт, если тот в режиме программирования. Перемычка возле карт должна быть одета (редим ведомый), если хотите найти его по 485му через Uprog. Адрес прибора может быть любой отличный от других приборов по 485й линии.
3. Обновлять дамп памяти прибора (через Progmem) или прошивку прибора (OrionProg)- толкьо по 232му через переходник в комплекте, с извлечённой картой и лучше отключить 485й интерфейс.
Панфилов Артём Александрович
Добавить ответ
После подтверждения номера мобильного телефона у вас появится возможность добавлять сообщения на форуме.
Мы надеемся, что данная «форма допуска» сведет к минимуму флуд, флейм и троллинг на форуме, а также повысит ответственность пользователей за их сообщения.
Ваш номер телефона будет доступен только администраторам сайта.
ПОКАЗАН
ЗАДАН
ПРОДУКТЫ
По каждому вопросу/ответу можно добавлять комментарии. Комментарии предназначены для уточнения вопроса/ответа.
Источник
forum-bolid.ru
с 2000 би
Добавлено спустя 15 секунд:
пробывал
Добавлено спустя 2 минуты:
я знаю, что «всегда так делали и работало», но когда что-то идёт не так, надо попробовать сделать правильно
это видимо старый блок? «Работа» как мигает? раз в секунду или иначе?
можно ещё попробовать немного сбросить прибор тампером — три длинных нажатия и одно короткое. На совсем старых версиях вроде не было такой возможности.
я знаю, что «всегда так делали и работало», но когда что-то идёт не так, надо попробовать сделать правильно
это видимо старый блок? «Работа» как мигает? раз в секунду или иначе?
можно ещё попробовать немного сбросить прибор тампером — три длинных нажатия и одно короткое. На совсем старых версиях вроде не было такой возможности.
Добавлено спустя 27 секунд:
работа мегает быстро
Добавлено спустя 34 секунды:
да приборы 06 лохматого года
Добавлено спустя 1 минуту 25 секунд:
сечвс пробывал подключить только с 2000 би через с2000м
Добавлено спустя 25 минут 14 секунд:
чере3 с2000 пи тоже не шьет
Источник
Исправьте перезагрузку и выберите правильную ошибку загрузочного устройства в Windows
Вы просто устраиваетесь на мега-рабочий сеанс. Вы включаете компьютер, и появляется ошибка: Перезапустите систему и выберите подходящее устройство загрузки. Погодите, что это вообще значит? Компьютер работал нормально, когда вы его выключили, а теперь он вообще не работает? Если ваша система вызывает перезагрузку и выбирает правильную ошибку устройства, ознакомьтесь с исправлениями ниже.
Что такое ошибка перезагрузки и выбора правильного загрузочного устройства?
Ошибка «перезагрузите и выберите правильное загрузочное устройство» — это способ вашего компьютера сказать вам, что он не может найти операционную систему.
Во время процесса загрузки BIOS / UEFI вашей системы определяет, на каком жестком диске установлена ваша операционная система. Затем он загружает операционную систему, и вы попадаете на экран входа в Windows 10. Это чрезвычайно упрощенная версия событий, но вы понимаете ее суть.
Если BIOS не может определить, где находится операционная система, она не загрузится.
Ошибка перезагрузки и выбора правильного загрузочного устройства может иметь несколько причин:
Поврежденная установка BIOS / UEFI
Поврежденный жесткий диск
Это не единственные причины, но корень ошибки перезагрузки и выбора правильного устройства обычно относится к одной из этих областей.
Итак, как вы можете исправить перезагрузку и выбрать правильную ошибку загрузочного устройства?
Первое, что нужно проверить, — это соединение между вашим жестким диском (или SSD) и материнской платой внутри вашего компьютера. Если ваш жесткий диск неправильно взаимодействует с материнской платой или полностью отключен, ваша операционная система не загрузится.
Проверка внутри корпуса компьютера может показаться утомительной. Вы должны открутить корпус, затем проверить, нет ли отсоединенных кабелей.
Почистите свой компьютер
Пока у вас открыта сторона вашего компьютера, вы должны воспользоваться этой возможностью, чтобы очистить свой компьютер. Очистка компьютера может не разрешить перезагрузку и выбрать правильную ошибку загрузочного устройства, но может помочь защитить от перегрева и связанных с этим проблем.
2. В BIOS / UEFI выбран неправильный диск.
Если ваш жесткий диск правильно подключен к материнской плате, вам придется попробовать другое исправление. Следующий шаг — проверить, распознает ли ваш BIOS / UEFI ваш жесткий диск и порядок загрузки вашей системы. Отсюда вы можете понять, является ли жесткий диск первым, что ищет ваш компьютер при попытке загрузить операционную систему, или его что-то заменило.
Чтобы это проверить, вам нужно будет войти в BIOS.
В процессе загрузки необходимо нажать клавишу доступа к BIOS / UEFI. Конкретные клавиши различаются между компьютерами, но обычно используемые клавиши включают F2, F10, DEL и ESC.
После загрузки BIOS найдите меню или вкладку с именем Загрузки или похожие. Проверьте меню с именем Приоритет загрузочных устройств, Порядок параметров загрузки, или похожие. Название различается у разных производителей материнских плат и используемых BIOS, но содержание меню одинаково.
В меню приоритета устройства вам нужно проверить две вещи. Сначала убедитесь, что ваш жесткий диск есть в списке. Если он там есть, это хороший знак. Второе, что нужно проверить, — это положение загрузки. Жесткий диск с операционной системой должен быть загружен в первую очередь, и поэтому Вариант загрузки 1 или эквивалент BIOS. Убедитесь, что жесткий диск вашей операционной системы находится в первой загрузочной позиции.
Теперь сохраните настройки BIOS, затем перезагрузите систему.
После перезапуска вашей системы ваша операционная система должна загрузиться правильно.
3. Восстановление при загрузке Windows
Если вы исправили проблемы с BIOS или с самого начала не было проблем с BIOS и порядком загрузки, вы можете попробовать еще два решения.
Восстановление при запуске Windows из дополнительных параметров
Используйте встроенную функцию восстановления при загрузке Windows. Восстановление при загрузке Windows устранит проблемы с загрузкой автоматически, но только если оно запущено.
Когда Windows испытывает проблемы с загрузкой, она должна запускать восстановление при загрузке автоматически. Когда это происходит:
В Меню дополнительных параметров загрузки откроется.
Направляйтесь к Устранение неполадок> Дополнительные параметры> Восстановление при запуске.
Затем вам нужно будет ввести свой пароль, после чего начнется процесс восстановления при запуске.
Процесс восстановления при загрузке может занять некоторое время, но он должен исправить ошибку загрузочного устройства.
Исправить запуск с помощью командной строки и установочного носителя Windows
Если дополнительные параметры загрузки не открываются автоматически, вы все равно можете получить к ним доступ с установочного носителя Windows 10. Это USB-накопитель или диск с Windows 10. Если у вас нет Windows 10 на USB-накопителе или диске, ознакомьтесь с нашим руководством по созданию установочного носителя Windows 10, а затем вернитесь к следующей части руководства.
Когда у вас будет готовый установочный носитель Windows 10, вы можете заставить свою систему загрузить процесс установки. Оттуда вы можете восстановить процесс загрузки вручную, используя bootrec.exe инструмент.
Вставьте установочный носитель Windows 10, затем включите компьютер.
Нажмите F2, F10, F12 или ESC, чтобы войти в меню загрузки системы. Это некоторые из общих кнопок, но они могут различаться в зависимости от системы.
В Установите сейчас появится кнопка. На этом этапе нажмите Shift + F10 , чтобы открыть командную строку.
Теперь вы должны ввести следующие команды по порядку, каждый раз нажимая Enter:
После завершения процесса вы можете перезагрузить компьютер, удалить установочный носитель Windows 10 и загрузиться в обычном режиме.
Экспорт и восстановление основной загрузочной записи
Если ни одно из этих исправлений не работает, вы можете попробовать третье исправление. Microsoft рекомендует экспортировать и перестроить хранилище BCD (место, где хранятся ваши загрузочные данные). Вам нужно будет войти в командную строку с установочного носителя Windows 10, как описано в предыдущем разделе.
Когда вы перейдете в командную строку, вы должны ввести следующие команды по порядку:
Процесс экспорта и восстановления должен исправить вашу перезагрузку и выбрать ошибку загрузочного устройства.
4. Установите активный раздел
Пока вы используете командную строку с установочного носителя Windows 10, вы можете попробовать еще одно исправление. Windows DiskPart — это интегрированный системный инструмент, который можно использовать для управления жесткими дисками и дисковыми разделами. В этом случае вы можете убедиться, что жесткий диск вашей операционной системы активен.
Снова введите командную строку с установочного носителя Windows 10, как описано в предыдущем разделе. Когда откроется командная строка, выполните следующий процесс:
Ввод diskpart для входа в инструмент diskpart.
Теперь введите список диска чтобы увидеть список дисков на машине. Вам нужно выяснить, на каком диске находится ваша операционная система. Буква диска для вашей операционной системы обычно C.
Как только вы найдете нужный диск, введите выберите диск X (где X — соответствующий номер диска).
Ввод раздел списка для вывода списка разделов на диске. Вам нужно выбрать система раздел, содержащий загрузчик (фрагмент кода, запускающий операционную систему). В моем случае я бы ввел выберите раздел 1.
Теперь введите активный чтобы отметить системный раздел как активный.
Перезагрузите систему, и вы больше не должны сталкиваться с ошибкой загрузочного устройства.
Исправление перезагрузки и выбор правильной ошибки загрузочного устройства
Ошибка перезагрузки и выбора правильного загрузочного устройства разочаровывает. Он появляется без предупреждения и может вывести из строя ваш компьютер, в результате чего вы лишитесь доступа к важным файлам. Вы можете использовать одно из исправлений, чтобы восстановить загрузочные устройства в их надлежащем порядке и восстановить доступ к вашему компьютеру.
Источник
Первая прошивка, ошибки, FAQ
Первая прошивка
Итак, разобрались со средой разработки, теперь можно загрузить первую прошивку. Можно загрузить пустую прошивку, чтобы просто убедиться, что все драйвера установились и платы вообще прошиваются. Рекомендуется делать это с новой платой, к которой никогда не подключались датчики и модули, чтобы исключить выход платы из строя по вине пользователя.
1. Плата подключается к компьютеру по USB, на ней должны замигать светодиоды. Если этого не произошло:
- Неисправен USB кабель
- Неисправен USB порт компьютера
- Неисправен USB порт Arduino
- Попробуйте другой компьютер, чтобы исключить часть проблем из списка
- Попробуйте другую плату (желательно новую), чтобы исключить часть проблем из списка
- На плате Arduino сгорел входной диод по линии USB из-за короткого замыкания, устроенного пользователем при сборке схемы
- Плата Arduino сгорела полностью из-за неправильного подключения пользователем внешнего питания или короткого замыкания
2. Компьютер издаст характерный сигнал подключения нового оборудования, а при первом подключении появится окошко “Установка нового оборудования”. Если этого не произошло:
- См. предыдущий список неисправностей
- Кабель должен быть data-кабелем, а не “зарядным”
- Кабель желательно втыкать напрямую в компьютер, а не через USB-хаб
- Не установлены драйверы Arduino (во время установки IDE или из папки с программой), вернитесь к установке.
3. В списке портов (Arduino IDE/Инструменты/Порт) появится новый порт, обычно COM3. Если этого не произошло:
- См. предыдущий список неисправностей
- Некорректно установлен драйвер CH341 из предыдущего урока
- Если список портов вообще неактивен – драйвер Arduino установлен некорректно, вернитесь к установке
- Возникла системная ошибка, обратитесь к знакомому компьютерщику
4. Выбираем свою плату. Если это Arduino Nano, выбираем в Инструменты\Плата\Arduino Nano. Если другая – выбираем другую. Нажимаем стрелочку в левом верхнем углу (загрузить прошивку). Да, загружаем пустую прошивку.
- [Только для Arduino Nano] В микроконтроллер китайских нанок зашит “старый” загрузчик, поэтому выбираем Инструменты\Процессор\ATmega328p (Old Bootloader). Некоторые китайцы зашивают в свои платы новый загрузчик, поэтому если прошивка не загрузилась (загрузка идёт минуту и вылетает ошибка avrdude: stk500_getsync()) – попробуйте сменить пункт Процессор на ATmega328p
Если появилась надпись “Загрузка завершена” – значит всё в порядке и можно прошивать другие скетчи. В любом случае на вашем пути встретятся другие два варианта событий, происходящих после нажатия на кнопку “Загрузка” – это ошибка компиляции и ошибка загрузки. Вот их давайте рассмотрим более подробно.
Ошибки компиляции
Возникает на этапе сборки и компиляции прошивки. Ошибки компиляции вызваны проблемами в коде прошивки, то есть проблема сугубо софтварная. Слева от кнопки “загрузить” есть кнопка с галочкой – проверка. Во время проверки производится компиляция прошивки и выявляются ошибки, если таковые имеются. Ардуино в этом случае может быть вообще не подключена к компьютеру.
- В некоторых случаях ошибка возникает при наличии кириллицы (русских букв) в пути к папке со скетчем. Решение: завести для скетчей отдельную папочку в корне диска с английским названием.
- В чёрном окошке в самом низу Arduino IDE можно прочитать полный текстошибки и понять, куда копать
- В скачанных с интернета готовых скетчах часто возникает ошибка с описанием название_файла.h no such file or directory. Это означает, что в скетче используется библиотека , и нужно положить её в Program Files/Arduino/libraries/. Ко всем моим проектам всегда идёт папочка с использованными библиотеками, которые нужно установить. Также библиотеки всегда можно поискать в гугле по название файла.
- При использовании каких-то особых библиотек, методов или функций, ошибкой может стать неправильно выбранная плата в “Инструменты/плата“. Пример: прошивки с библиотекой Mouse.h или Keyboard.h компилируются только для Leonardo и Micro.
- Если прошивку пишете вы, то любые синтаксические ошибки в коде будут подсвечены, а снизу в чёрном окошке можно прочитать более детальное описание, в чём собственно косяк. Обычно указывается строка, в которой сделана ошибка, также эта строка подсвечивается красным.
- Иногда причиной ошибки бывает слишком старая, или слишком новая версия Arduino IDE. Читайте комментарии разработчика скетча
- Ошибка недостаточно свободного места возникает по вполне понятным причинам. Если в проекте используется плата Nano на процессоре 328p, а вы сэкономили три рубля и купили на 168 процессоре – скупой платит дважды. Оптимизация: статическая память – память, занимаемая кодом (циклы, функции). Динамическая память занята переменными.
Частые ошибки в коде, приводящие к ошибке компиляции
- expected ‘,’ or ‘;’ – пропущена запятая или точка запятой на предыдущей строке
- stray ‘\320’ in program – русские символы в коде
- expected unqualified-id before numeric constant – имя переменной не может начинаться с цифры
- … was not declared in this scope – переменная или функция используется, но не объявлена. Компилятор не может её найти
- redefinition of … – повторное объявление функции или переменной
- storage size of … isn’t known – массив задан без указания размера
Ошибки загрузки
Возникают на этапе, когда прошивка собрана, скомпилирована, в ней нет критических ошибок, и производится загрузка в плату по кабелю. Ошибка может возникать как по причине неисправностей железа, так и из-за настроек программы и драйверов.
- USB кабель, которым подключается Arduino, должен быть Data-кабелем, а не кабелем только для зарядки. Нужным нам кабелем подключаются к компьютеру плееры и смартфоны.
- Причиной ошибки загрузки являются не установленные/криво установленные драйвера CH340, если у вас китайская NANO.
- Также будет ошибка avrdude: ser_open(): can’t open device, если не выбран COM порт, к которому подключена Arduino. Если кроме COM1 других портов нет – читай два пункта выше, либо попробуй другой USB порт, или вообще другой компьютер.
- Большинство проблем при загрузке, вызванных “зависанием” ардуины или загрузчика, лечатся полным отключением ардуины от питания. Потом вставляем USB и по новой прошиваем.
- Причиной ошибки загрузки может быть неправильно выбранная плата в “Инструменты/Плата”, а также неправильно выбранный процессор в “Инструменты/Процессор”. Также в свежих версиях IDE нужно выбирать ATmega328P (Old Bootloader) для китайских плат NANO.
- Если у вас открыт монитор COM порта в другом окне Arduino IDE или плата общается через СОМ порт с другой программой (Ambibox, HWmonitor, SerialPortPlotter и т.д.), то вы получите ошибку загрузки, потому что порт занят. Отключитесь от порта или закройте другие окна и программы.
- Если у вас задействованы пины RX или TX – отключите от них всё! По этим пинам Arduino общается с компьютером, в том числе для загрузки прошивки.
- Если в описании ошибки встречается bootloader is not responding и not in sync, а все предыдущие пункты этого списка проверены – с вероятностью 95% сдох загрузчик. Второй неприятный исход – загрузчик “слетел”, и его можно прошить заново.
Предупреждения
Помимо ошибок, по причине которых проект вообще не загрузится в плату и не будет работать, есть ещё предупреждения, которые выводятся оранжевым текстом в чёрной области лога ошибок. Предупреждения могут появиться даже тогда, когда выше лога ошибок появилась надпись “Загрузка завершена“. Это означает, что в прошивке нет несовместимых с жизнью ошибок, она скомпилировалась и загрузилась в плату. Что же тогда означают предупреждения? Чаще всего можно увидеть такие:
- # Pragma message……. – сообщения с директивой Pragma обычно выводят библиотеки, сообщая о своей версии или каких-то настройках
- Недостаточно памяти, программа может работать нестабильно – Чуть выше этого предупреждения обычно идёт информация о задействованной памяти. Память устройства можно добивать до 99%, ничего страшного не случится. Это флэш память и во время работы она не изменяется. А вот динамическую память желательно забивать не более 85-90%, иначе реально могут быть непонятные глюки в работе, так как память постоянно “бурлит” во время работы. НО. Это зависит от скетча и в первую очередь от количества локальных переменных. Можно написать такой код, который будет стабильно работать при 99% занятой SRAM памяти. Так что ещё раз: это всего лишь предупреждение, а не ошибка.
Завершая раздел Введение в Arduino поговорим о вопросах, которые очень часто возникают у новичков:
- Ардуину можно прошить только один раз? Нет, несколько десятков тысяч раз, всё упирается в ресурс flash памяти. А он довольно большой.
- Как стереть/нужно ли стирать старую прошивку при загрузке новой? Память автоматически очищается при прошивке, старая прошивка автоматически удаляется.
- Можно ли записать две прошивки, чтобы они работали вместе? Нет, при прошивке удаляются абсолютно все старые данные. Из двух прошивок нужно сделать одну, причём так, чтобы не было конфликтов.
- Можно ли “вытащить” прошивку с уже прошитой Ардуины? Теоретически можно, но только в виде нечитаемого машинного кода, в который преобразуется прошивка на С++ при компиляции, т.е. вам это НИКАК не поможет, если вы не имеете диплом по низкоуровневому программированию.
- Зачем это нужно? Например есть у нас прошитый девайс, и мы хотим его “клонировать”. В этом случае да, есть вариант сделать дамп прошивки и загрузить его в другую плату на таком же микроконтроллере.
- Если есть желание почитать код – увы, прошивка считывается в виде бинарного машинного кода, превратить который обратно в читаемый Си-подобный код обычному человеку не под силу
- Вытащить прошивку, выражаясь более научно – сделать дамп прошивки, можно при помощи ISP программатора, об этом можно почитать здесь
- Снять дамп прошивки можно только в том случае, если разработчик не ограничил такую возможность, например записав лок-биты, запрещающие считывание Flash памяти, или вообще отключив SPI шину. Если же разработчик – вы, и есть желание максимально защитить своё устройство от копирования – гуглите про лок-биты и отключение SPI
Видео
Источник